jueves, 6 de febrero de 2020
domingo, 2 de febrero de 2020
PUBG Entrada #1 Calendario de Actividades PUBG KOT7 Esports Gaming Team.
Hola a todos como parte de la nueva etapa del equipo los estoy invitando a que se informen sobre el calendario de actividades diarias.
Patrocinadores:
Calendario :
Lunes - Entrenamientos
Martes -Ver partidas del mundial.
Miércoles - Torneos.
Jueves - Descanso.
Viernes - Personalizadas Generales por puntos.
Sábados - Analizar partidas de la semana en Discord por directo.
Domingo - Descanso.
martes, 11 de septiembre de 2018
Transferir archivos de iphone a Mac (Laptop) paso por paso.
Importar a la Mac archivos de imagen.
Puedes usar la aplicación Fotos para importar fotos del iPhone, iPad o iPod touch a la Mac sin usar la fototeca de iCloud. Estos pasos también sirven para importar imágenes desde cámaras digitales y tarjetas SD.- Asegúrate de tener instalada la versión más reciente de iTunes enlace de descarga aqui -> https://www.apple.com/itunes/download/macos para la Mac. Si deseas importar fotos a la Mac, debes tener instalado iTunes 12.5.1 o una versión posterior.
- Conecta tu iPhone, iPad, iPod touch o cámara digital a la Mac con un cable USB. Si utilizas una tarjeta SD, insértala en la ranura para tarjeta SD de la Mac o conéctala mediante un lector de tarjeta.
- Es posible que debas desbloquear el dispositivo iOS mediante tu código. En el dispositivo iOS, es posible que aparezca la alerta Confiar en esta computadora. Toca confiar para continuar.
- En la Mac, la aplicación Fotos se abre automáticamente. De lo contrario, abre la aplicación Fotos.
- En la aplicación Fotos, aparece una pantalla para importar las fotos y los videos que están en el dispositivo conectado. Si la pantalla no aparece automáticamente, haz clic en la pestaña Importar ubicada en la parte superior de la aplicación Fotos o haz clic en el nombre del dispositivo en la barra lateral de Fotos.
- Para importar una selección de fotos, haz clic en las que quieras importar y, a continuación, haz clic en Importar selección. Para importar todas las fotos nuevas, haz clic en Importar todas las fotos nuevas.
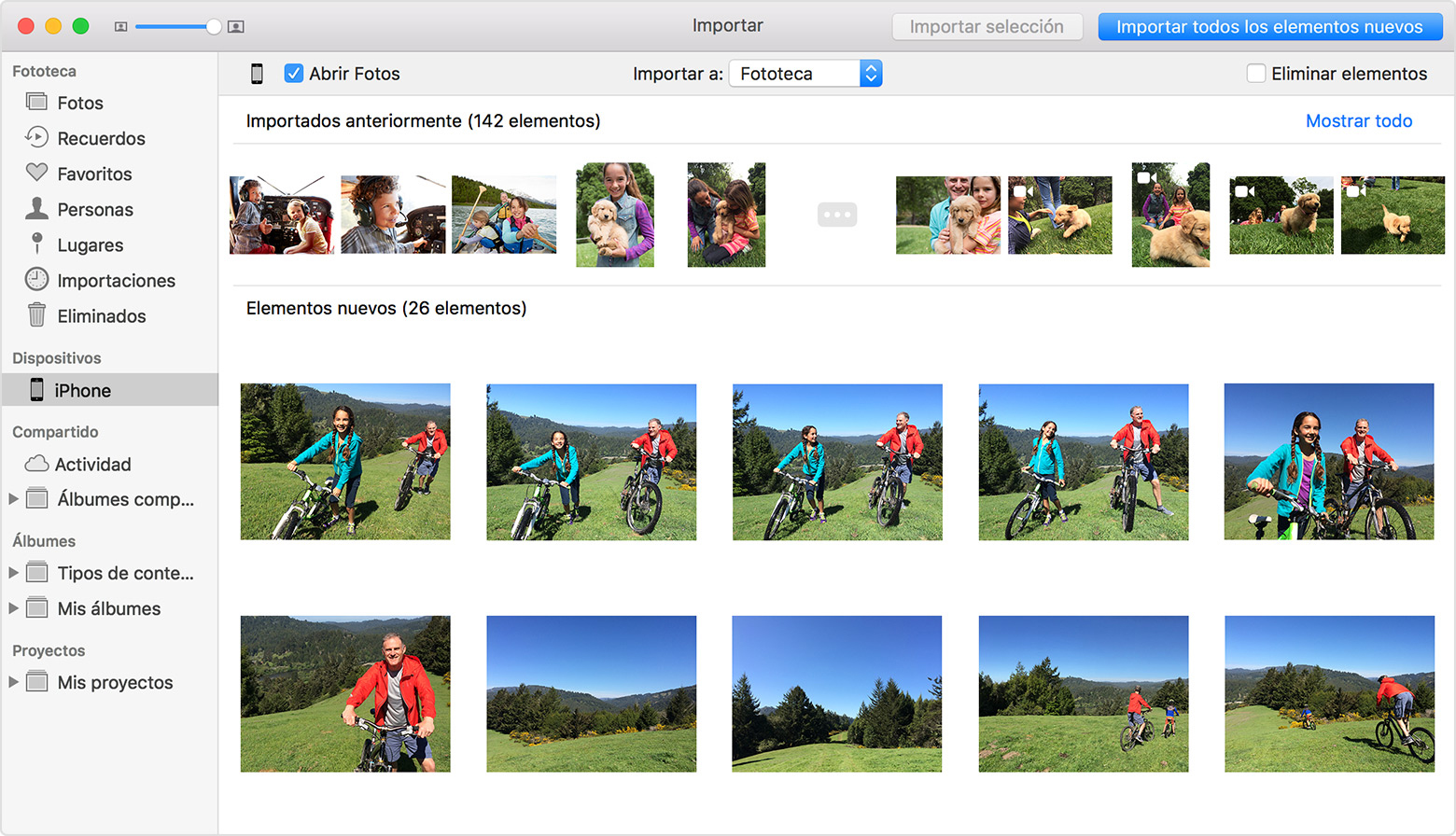
- Ahora puedes desconectar el dispositivo de la Mac. Si importaste fotos desde una tarjeta SD u otro dispositivo USB, primero expulsa el dispositivo de manera segura.
Las fotos y los videos que sincronizas desde la computadora con el iPhone, iPad o iPod touch a través de iTunes no pueden volver a importarse a la computadora.
Suscribirse a:
Entradas (Atom)









